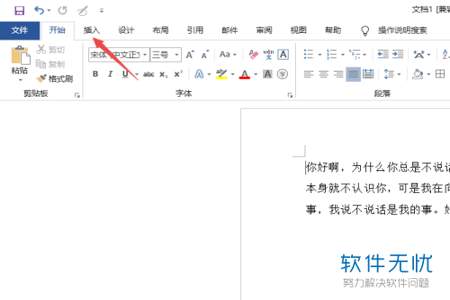
解决方法如下:
1、打开word,并且在word中插入一张图片,并且通过文本框插入文字内容。
2、点击文本框选择所需要的格式模板。
3、插入文本框后,可以拖动文本框的位置,然后填充所需要的内容。
4、接着,可以对文字进行处理,修改文字格式,以及样式等等。
5、可以对文字进行各种加工,比如,做成艺术字体。
6、最后,将填充的白色地板去掉。在属性-填充中,选择无填充。
怎样在word图片中插入文字
在 Microsoft Word 中插入文字到图片中,可以按照以下步骤进行操作:
1. 打开 Word 文档,并将图片插入到你想要在其上添加文字的位置。你可以在“插入”选项卡的“图片”部分,选择相应的图片。
2. 选中插入的图片,你可以单击图片周围的边框使其被选中,或者使用 Ctrl + 单击的方式进行选中。
3. 在顶部菜单栏上的“格式”选项卡中,选择图片工具栏中的“艺术字”按钮。在不同版本的 Word 中,这个按钮可能会放在不同的位置。
4. 点击“艺术字”按钮后,会弹出一个“插入艺术字”对话框。选择一种展示效果你喜欢的字体样式。
5. 在对话框下方的“文字”框中,输入你希望添加到图片的文字。
6. 确定你的选择后,点击“确定”按钮。
7. 文字将会被添加到图片上,并且你可以根据需要进行调整、移动和格式化。
这样,你就可以在 Word 图片中插入文字了。请注意,插入的文字可以通过调整艺术字的样式、大小和位置来自定义。
怎样在word图片中插入文字
在 word 图片中插入文字,可以按照以下步骤进行操作:
1. 在 word 文档中插入图片:打开 word 文档,将光标放在要插入图片的位置,然后选择“插入”选项卡,点击“图片”按钮,选择要插入的图片。
2. 调整图片大小和位置:选中图片,然后拖动图片的边框或角落来调整大小,也可以使用“布局选项”来更精确地调整大小和位置。
3. 添加文字:选中图片,然后选择“插入”选项卡,点击“文本框”按钮,选择“简单文本框”或“矩形文本框”,然后在图片上绘制一个文本框。
4. 输入文字:在文本框中输入要添加的文字,并设置字体、大小、颜色等样式。
5. 调整文本框位置和大小:选中文本框,然后拖动文本框的边框或角落来调整大小,也可以使用“布局选项”来更精确地调整位置。
6. 保存文档:完成编辑后,保存 word 文档即可。
需要注意的是,如果需要在图片上添加大量文字,可能会导致图片的清晰度下降。因此,在添加文字时,应该注意文字的数量和字体大小,以保证图片的质量。
