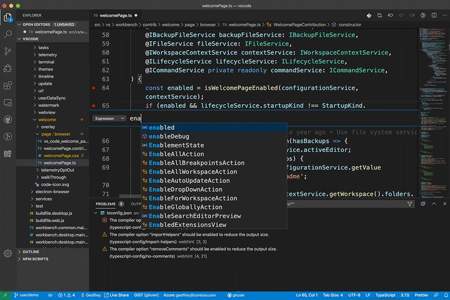
在Visual Studio Code中,您可以使用内置的工具和功能来设置图片的位置。以下是如何设置图片位置的步骤:
1. 打开Visual Studio Code。
2. 使用快捷键Ctrl + Shift + P(Windows和Linux)或Command + Shift + P(macOS)打开命令面板。
3. 在命令面板中,输入“Edit Layout”或“Set Layout”,然后选择相应的命令。这将在您的工作区中显示“Layout Editor”。
4. 在“Layout Editor”窗口中,您将看到各种布局设置。点击“Image”选项,然后点击“Add image”按钮来添加图片。
5. 使用“Image”选项卡来设置图片的大小、位置和格式。在这里,您可以调整图片的大小(宽度和高度),更改布局(水平或垂直),设置对齐方式(左、中、右、上、下)和填充颜色等。
6. 设置完图片的位置和大小后,点击“OK”按钮来保存您的更改。
7. 在Visual Studio Code的底部,您将看到一个新的布局,其中包含您刚刚添加的图片。点击“Set Default Layout”按钮来设置当前布局为默认布局,以便在以后的编辑中使用它。
现在,您已经成功地在Visual Studio Code中设置了图片的位置。在编辑器中,您可以在相应的位置看到您设置的图片。
visual studio code中怎么设置图片的位置
在Visual Studio Code中,图片的位置是由Markdown扩展的功能决定的。Markdown是一种轻量级的标记语言,常用于编写文档和格式化文本。
要设置Markdown中图片的位置,可以使用以下方法:
1. 相对路径:将图片存储在与Markdown文件相同的目录或子目录中,然后使用相对路径引用图片。
例如,如果Markdown文件和图片都在同一个目录下,并且图片名为`image.jpg`,则可以使用以下语法引用图片:
```markdown

```
2. 绝对路径或URL:如果图片不在Markdown文件的相对目录中,您可以使用绝对路径来引用图片,或使用图片的URL链接。
例如,使用绝对路径引用图片:
```markdown

```
或者,使用URL链接引用图片:
```markdown

```
请注意,Visual Studio Code本身并不处理图片的显示和位置,而是依赖于Markdown的语法规则和Markdown扩展的功能来处理图片。因此,确保Markdown文件中正确引用图片的路径,并确保图片文件的位置正确,并且可在Markdown预览中显示图片。
visual studio code中怎么设置图片的位置
在 Visual Studio Code 中设置图片的位置,可以按照以下步骤进行操作:
1. 打开 Visual Studio Code 编辑器。
2. 在终端中运行以下命令来将图片移动到指定的目录中:
```
cp -r source_dir/image_name.jpg destination_dir/
```
其中,`source_dir` 是图片所在的目录,`destination_dir` 是你要移动到的目录,`image_name.jpg` 是你要移动的图片的名称。
例如,如果你的图片位于 `source_dir/image_name.jpg` 中,要将图片移动到 `destination_dir/image_name.jpg` 中,可以使用以下命令:
```
cp -r source_dir/image_name.jpg destination_dir/
```
3. 将图片移动到指定的目录中后,你可以使用以下命令来将图片显示在编辑器中:
```css
img {
width: 100%;
height: auto;
}
```
其中,`img` 元素用于显示图片。将 `width: 100%;` 和 `height: auto;` 属性设置为图片的大小和自动高度,可以使图片在编辑器中显示正常。
注意:如果你使用的是预览模式,图片可能会变形。因此,如果你使用的是预览模式,建议先将图片移动到目标目录中,然后再将图片显示在编辑器中。
visual studio code中怎么设置图片的位置
可以鼠标拖拽调整位置,也可以使用键盘上下左右方向键调整
